طريقة إخفاء الأقراص الصلبة وحمايتها بدون برامج لجميع إصدارات الويندوز
الغالبية العظمى من مستخدمي نظام ويندوز يتوفرون على العديد من الأقراص الصلبة في الحاسوب، منها قرص الرئيسي الخاص بالنظام أو ما يعرف بالقرص (C) وأقراص أخرى لتخزين البيانات، قد يرغب البعض بإخفاء إحدى الأقراص الصلبة التي تحتوي على بيانات هامة ولا يرغب أن يتم الوصول إليها من مستخدم آخر يستخدم الحاسوب، إذا كنت مهتم بإخفاء أي قرص صلب ترغب به دون فقدان البيانات بدون برامج إتبع الخطوات أدناه.
أولاً ستذهب إلى أيقونة الحاسوب (This PC) (My Computer) ثم ستنقر عليها بزر الفأرة اليمين وستختار (Manage)، بعد أن تظهر لك النافذة ستتوجه إلى تبويب رقم "1" (Disk Management)، حيث ستظهر لك جميع الأقراص الصلبة الموجودة في الحاسوب، ستنقر على القرص الذي ترغب بإخفاءه وتنقر عليه بزر الفأرة اليمين وتنقر على الخيار رقم "2" (Change Drive Letter and Paths).
الأن ستقوم بالنقر على حرف القرص الصلب (في هذه الحالة D) الذي سيظهر في النافذة ثم تنقر على زر إزالة (Remove)، ثم موافق (OK)
هنا سيظهر لك تحذير يعني في حال كان هناك برامج أو بيانات مثبته على القرص الصلب الذي ستقوم بإخفاءه قد لا تعمل بكفاءة عالية إلا بعد إعادة القرص الصلب، للاستمرار انقر على (Yes).
وكما تلاحظ في الصورة بعد تأكيد العملية والذهاب إلى (This PC) ستلاحظ أن القرص (D) قد إختفى من الحاسوب ولن تتمكن أي شخص من الدخول إليه وتصفح البيانات.
طريقة إعادة القرص الصلب :
لإعادة إظهار القرص الصلب ستقوم بتكرار الخطوة الأولى حيث ستذهب إلى أيقونة الحاسوب (This PC) (My Computer) ثم ستنقر عليها بزر الفأرة اليمين وستختار (Manage)، بعد أن تظهر لك النافذة ستتوجه إلى تبويب رقم "1" (Disk Management)، حيث ستظهر لك جميع الأقراص الصلبة الموجودة في الحاسوب، ستنقر على القرص الذي ترغب بإخفاءه وتنقر عليه بزر الفأرة اليمين وتنقر على الخيار رقم "2" (Change Drive Letter and Paths).
بعد أن تظهر لك هذه النافذة ستنقر على زر إضافة (Add)
من هذه النافذة ستختار من الخيار الأول نفس حرف القرص الذي قمت بإخفاءه مسبقًا (في هذه الحالة ساختار القرص D)، ثم تنقر على موافق (OK).
بعد تأكيد العملية والذهاب إلى (This PC) ستلاحظ أن القرص (D) قد عاد مجددًا دون فقدان البيانات أو حدوث أي مشاكل في الحاسوب.
بهذه الخطوات البسيطة ستتمكن من إخفاء أي قرص ترغب به وإعادته بسهولة دون استخدام برامج خارجية، لا تنسى مشاركة المقالة مع اصدقائك عبر شبكات التواصل الأجتماعي لتساعد من يبحث عن هذه الطريقة بالعثور عليها.

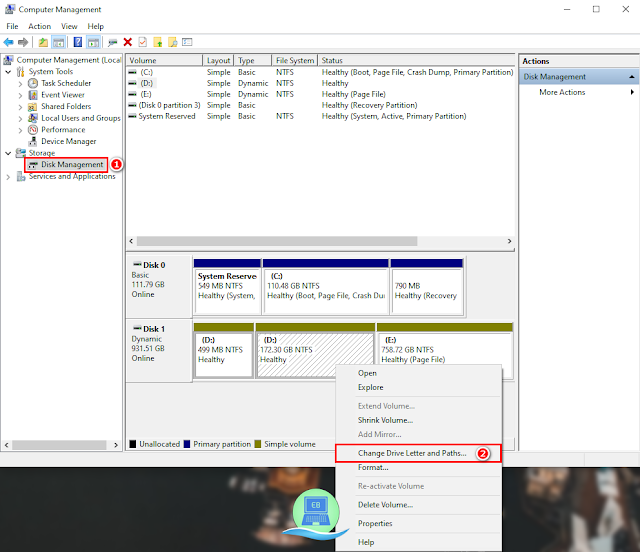
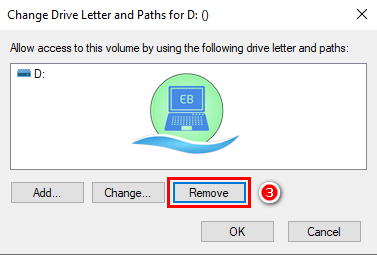
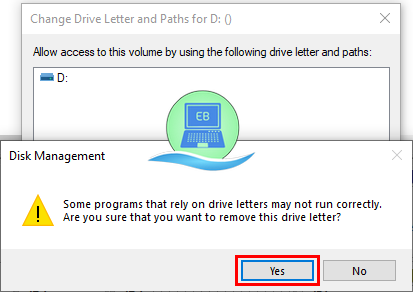

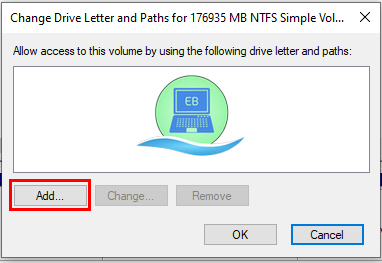
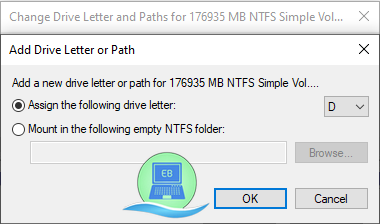











No comments: